コピロボ
VBAとマクロの違い│使いこなせばExcelの効率アップ!
毎日の仕事でExcelを使っていても、VBAやマクロには苦手意識を持っている方は多いのではないでしょうか。そもそもVBAとマクロは何が違うのか、基本を解説します。

目次
VBAとマクロの違いって何?
VBA(Visual Basic for Applications)はExcelやAccessなどのOffice製品で利用できるプログラミング言語です。一方のマクロはコンピューターの操作を自動化する機能そのものを指します。
マクロを動かすにはプログラミングが必要です。マクロの作成に使用されるプログラミング言語(マクロ言語)はアプリケーションによって異なり、Office製品ではVBAを使用します。
「VBAは難しくて、マクロは簡単に作成できる」と誤解されることもありますが、正確には「マクロを作成するための手段の1つがVBA」なのです。
Excelのマクロを使うと、集計や表・グラフの作成といったExcel操作を自動化することができます。何時間もかかっていた作業を一瞬で終わらせる、といった大幅な時短も期待できます。
Excel操作を自動化するマクロの作成方法
マクロを作成するには、「マクロの記録」という機能を利用する方法と、自分でVBAのコードを書く方法があります。それぞれの作成方法を解説します。
コード不要の「マクロの記録」を利用する
マクロの記録は人間が行った操作を記録し、自動的にコードに変換してくれる機能です。繰り返し処理や条件分岐、Excel以外のアプリとの連携などの難しい操作は記録できませんが、単純な操作ならプログラミングに関する知識がなくても自動化できます。
1.開発タブを表示する
マクロの記録を利用するためには、「開発」タブを表示する必要があります。Excelの初期設定では「開発」タブが非表示になっているため、設定を変更しましょう。
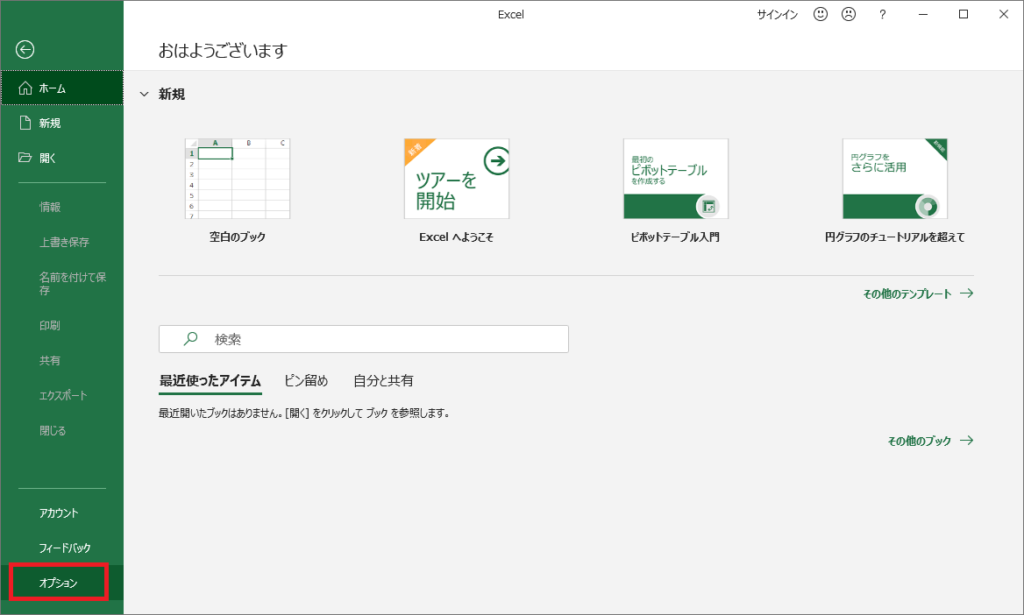
Excelを起動した際に表示されるバックステージビューで「オプション」をクリックします。
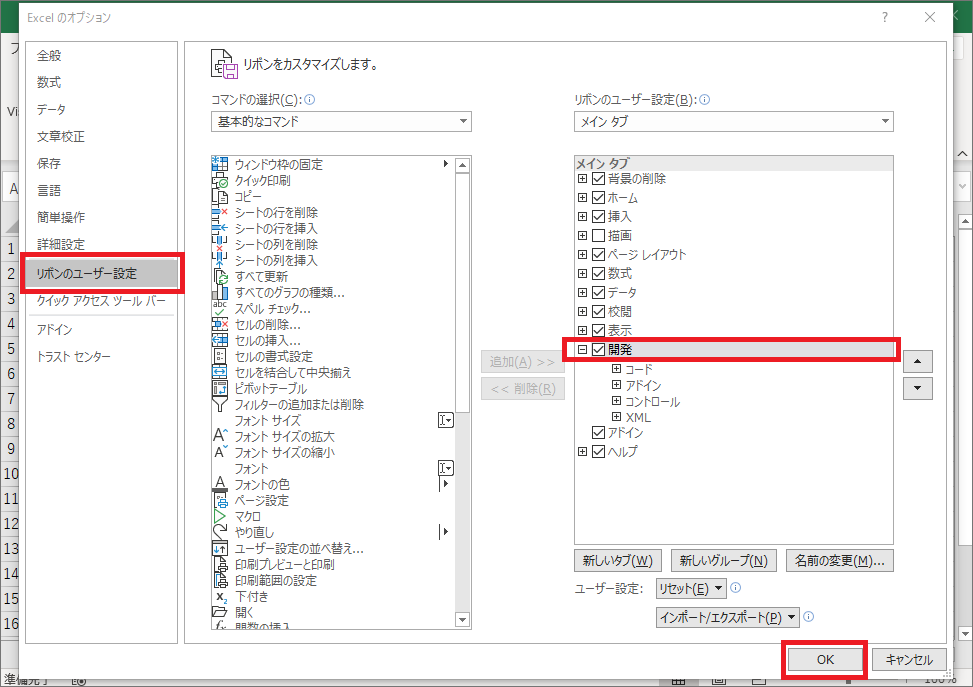
「リボンのユーザー設定」の「開発」にチェックマークを入れて、「OK」をクリックします。

「開発」タブが表示されます。
2.操作を記録する
次に、自動化したい操作を記録してマクロを作成します。ここでは例として売上管理表を商品別に並び替えて集計するマクロを作成します。
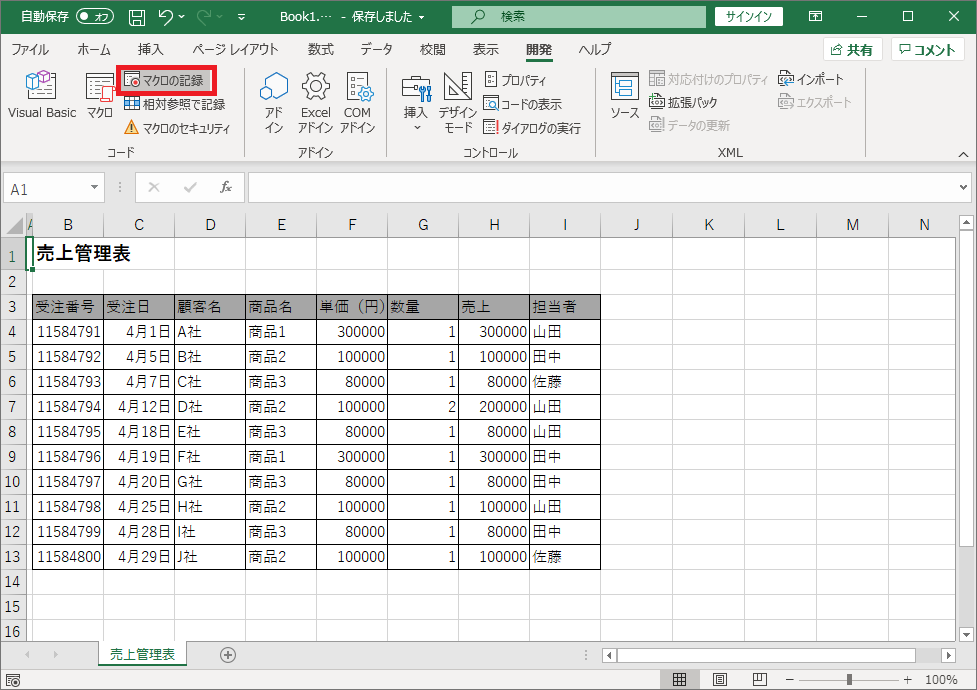
「開発」タブにある「マクロの記録」をクリックします。
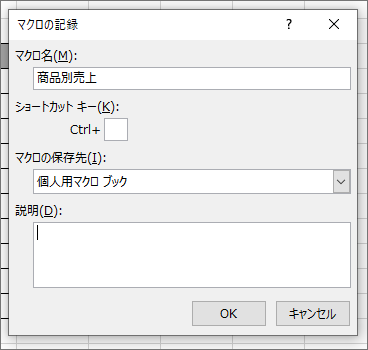
「マクロの記録」ダイアログボックスが表示されるので、マクロ名や保存先などを設定します。保存先は「作業中のブック」「新しいブック」「個人用マクロブック」から選べます。「作業中のブック」「新しいブック」にマクロを保存した場合は、そのブックを開かなければマクロを実行することができません。「個人用マクロブック」にマクロを保存すると、同じコンピューターを利用していればブックを開かなくてもマクロを実行できます。個人でマクロを利用する場合は「個人用マクロブック」を選択しましょう。
「OK」をクリックするとマクロの記録が始まります。自動化したい操作を実行して記録しましょう。操作を間違えた場合は「元に戻す」をクリックすると修正できます。
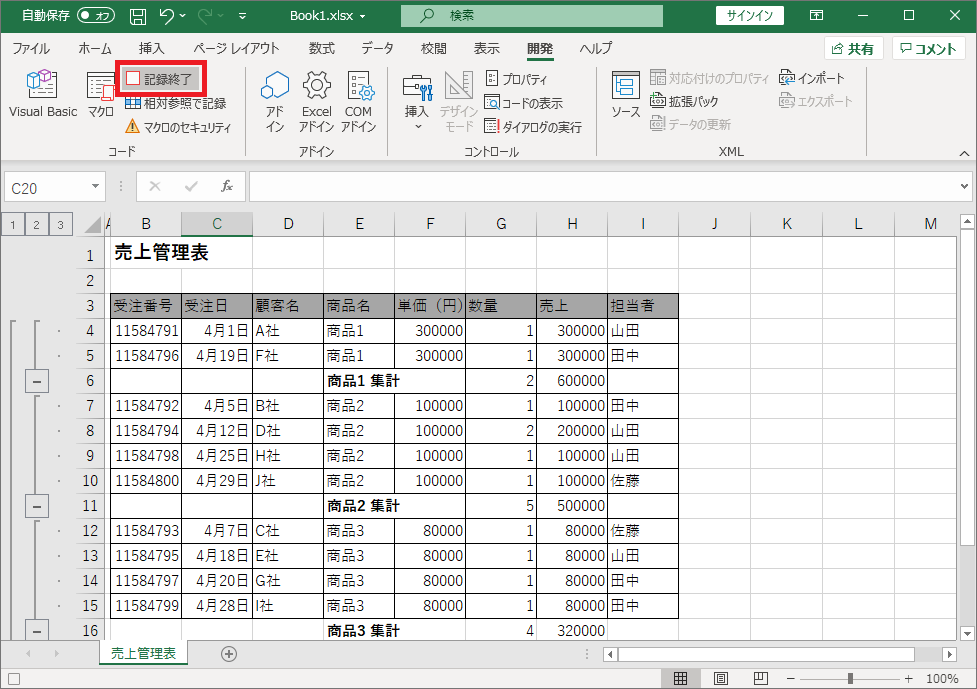
商品別に集計を行いました。操作が終わったら「開発」タブにある「記録終了」をクリックします。
3.マクロを保存する
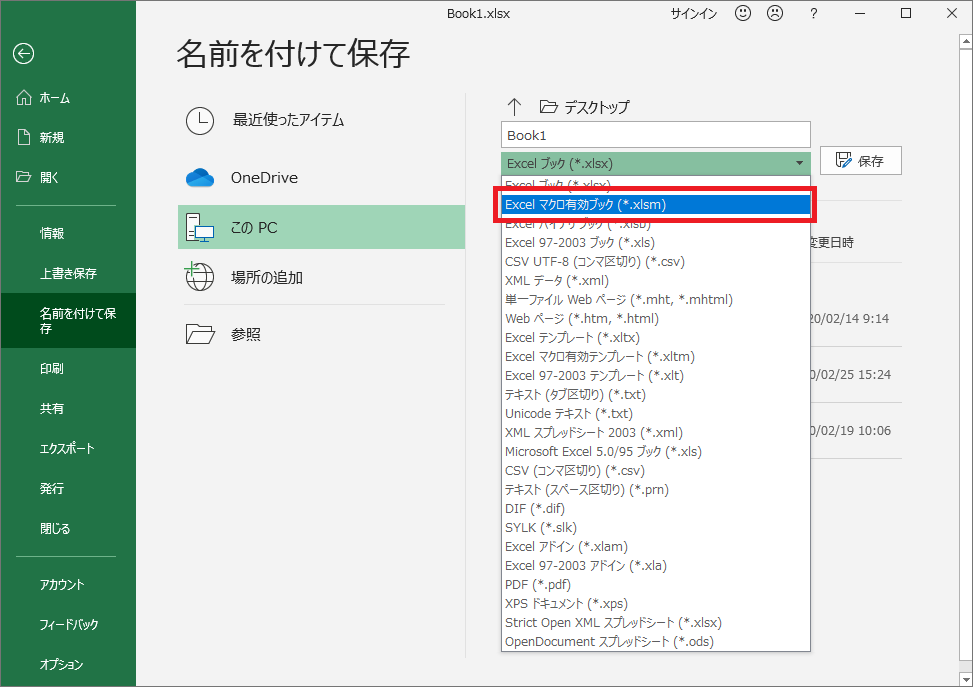
マクロの記録を行ったブックを保存します。「作業中のブック」または「新しいブック」を保存先として選択した場合は、「名前を付けて保存」をクリックし、「Excelマクロ有効ブック(*.xlsm)」として保存します。
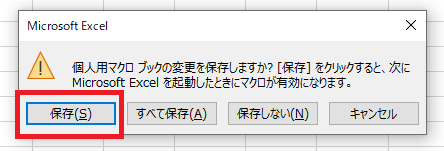
「個人用マクロブック」を選択した場合は、ブックを閉じる際に個人用マクロブックの変更を保存するか確認されるので、「保存」をクリックします。
4.マクロを実行する
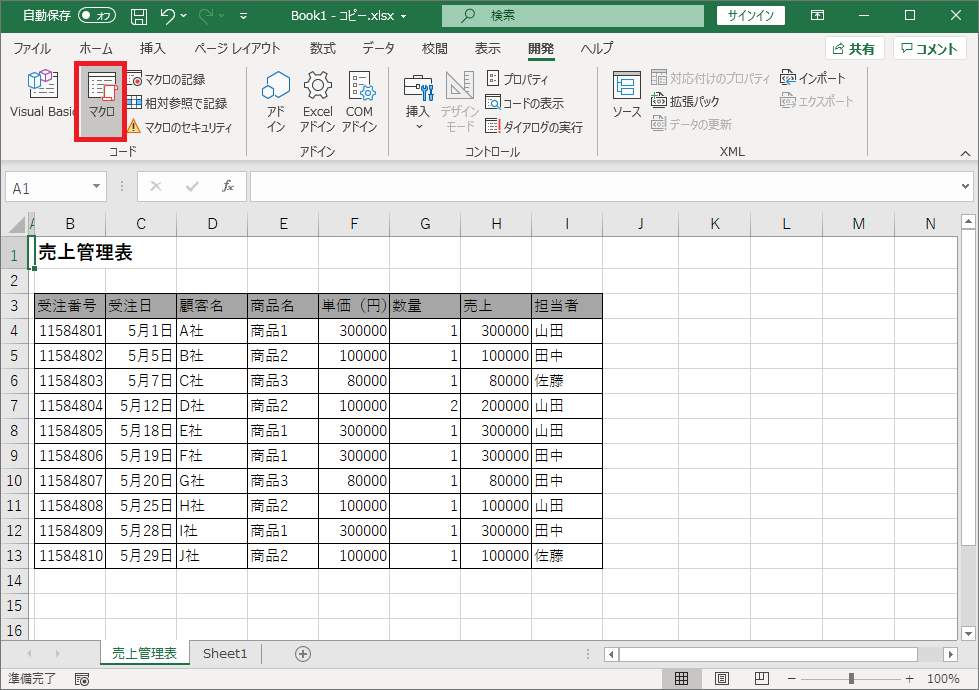
作成したマクロを実行するには、「開発」タブで「マクロ」をクリックします。
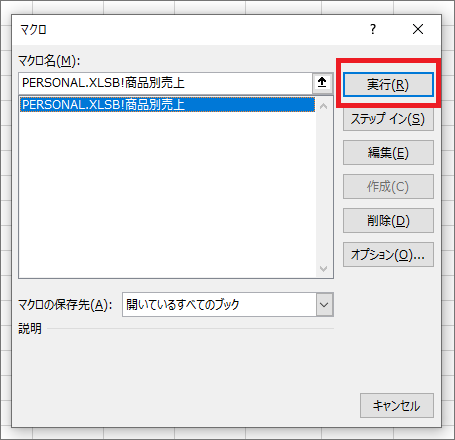
「マクロ」ダイアログボックスが開くので、作成したマクロを選択して「実行」をクリックします。
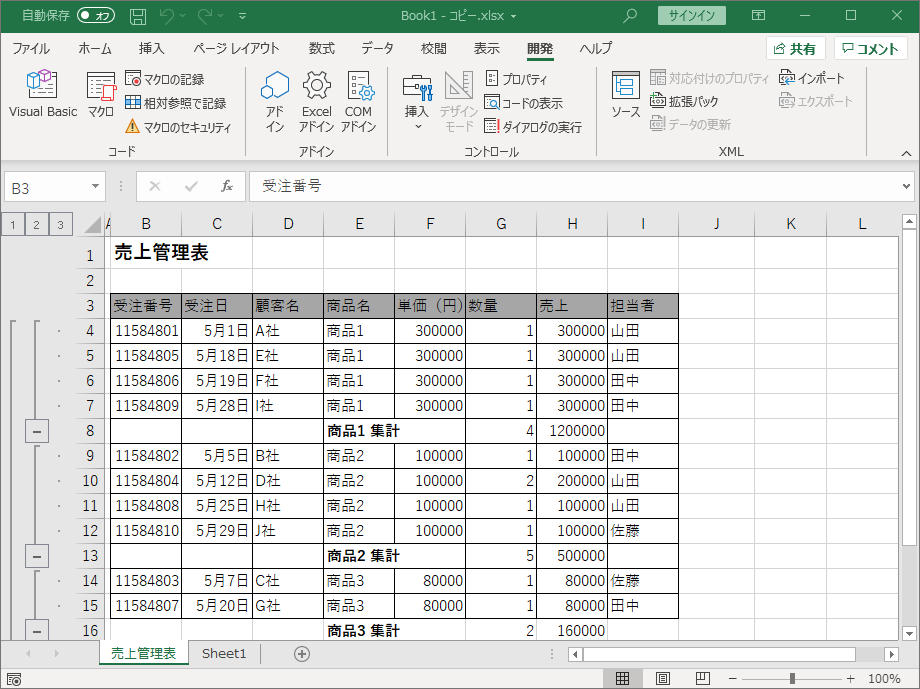
マクロが実行されて、商品別に集計することができました。
自分でコードを書く
マクロの記録が対応していない複雑な操作を自動化したい場合は、自分でVBAのコードを書いてマクロを作成します。VBAを学ぶ必要はありますが、使いこなすことができればExcelはもちろんAccessやWordなど他のアプリケーションの操作も自動化することができます。
1.VBEを開く
マクロのコードを編集するには、VBE(Visual Basic Editor)を使用します。
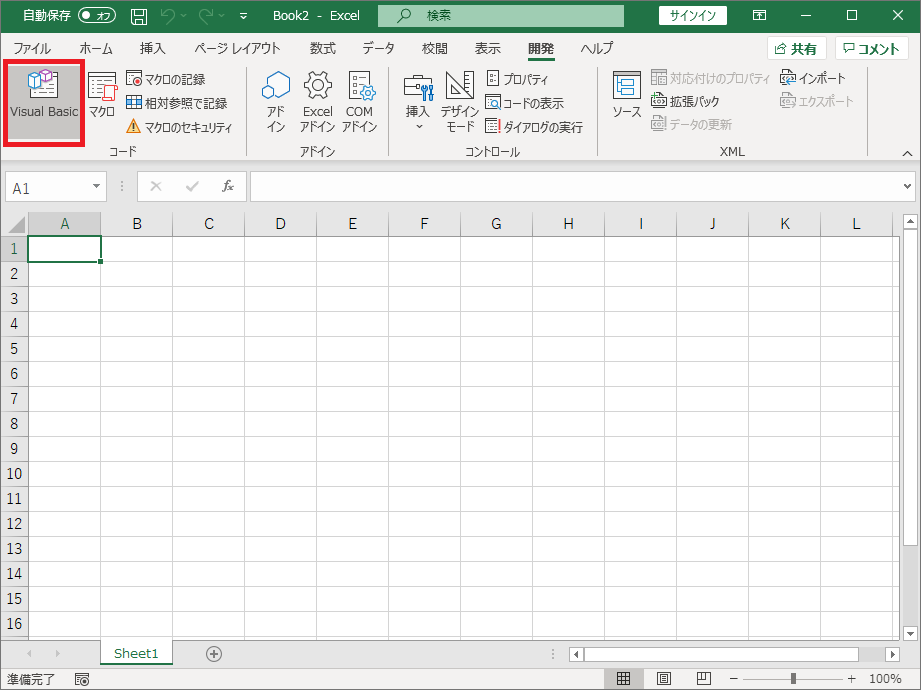
「開発」タブから「Visual Basic」をクリックします。
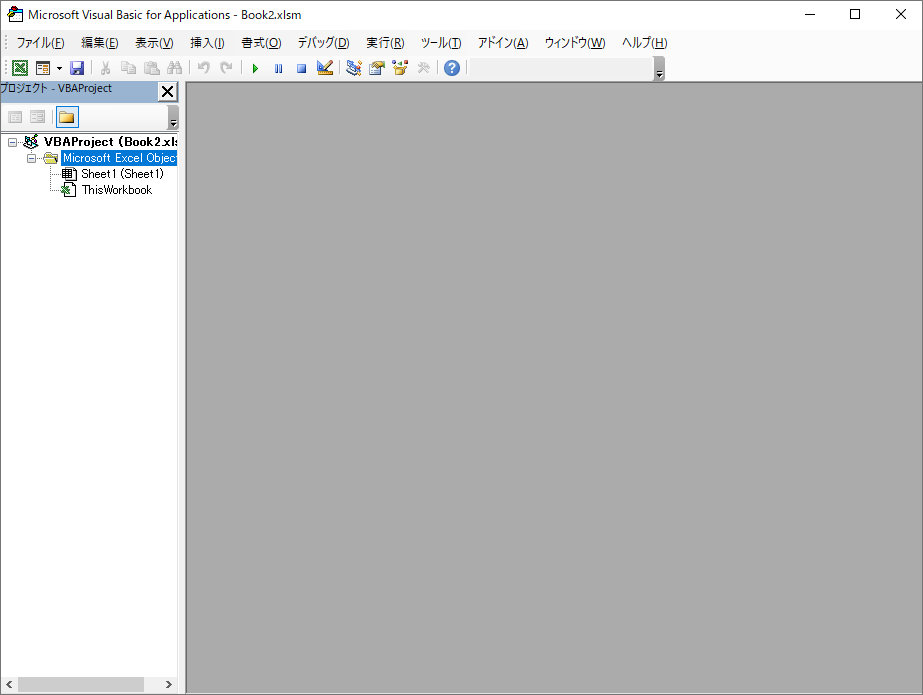
VBEが起動します。
2.標準モジュールを挿入する
次に、コードを書くための標準モジュールを挿入します。
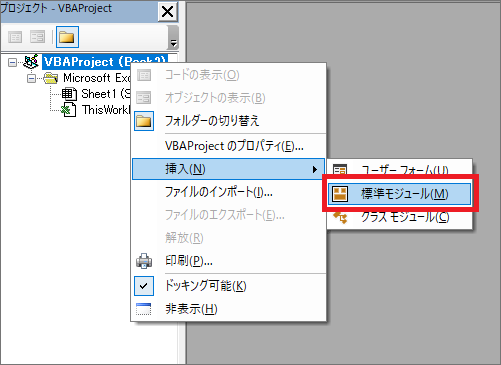
VBEの左端に表示されているプロジェクトエクスプローラーを右クリックし、「挿入」から「標準モジュール」を選択します。
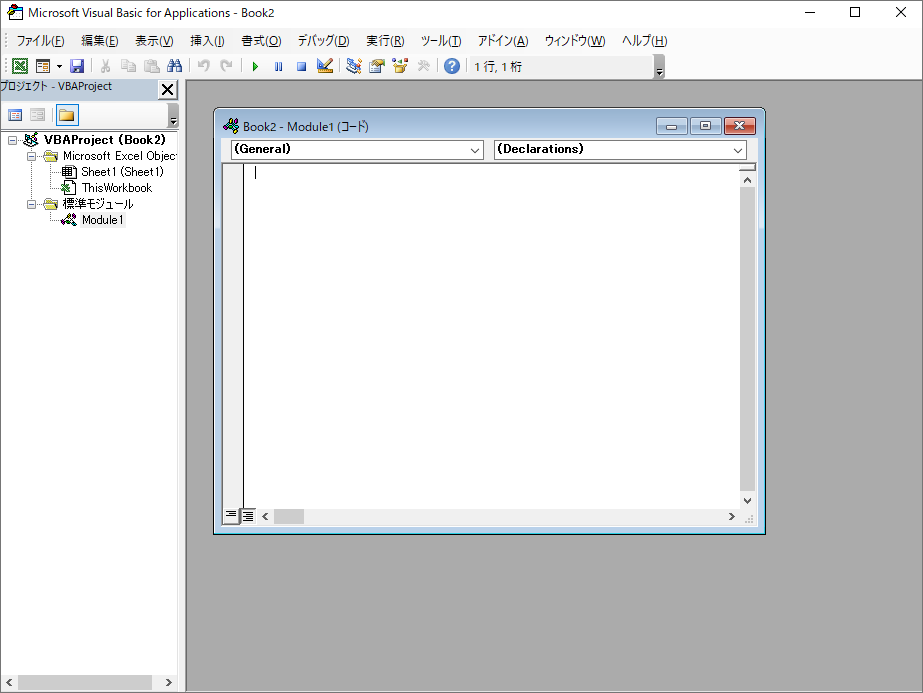
VBEの右側のスペースに、標準モジュールのウィンドウが開きます。
3.コードを入力する
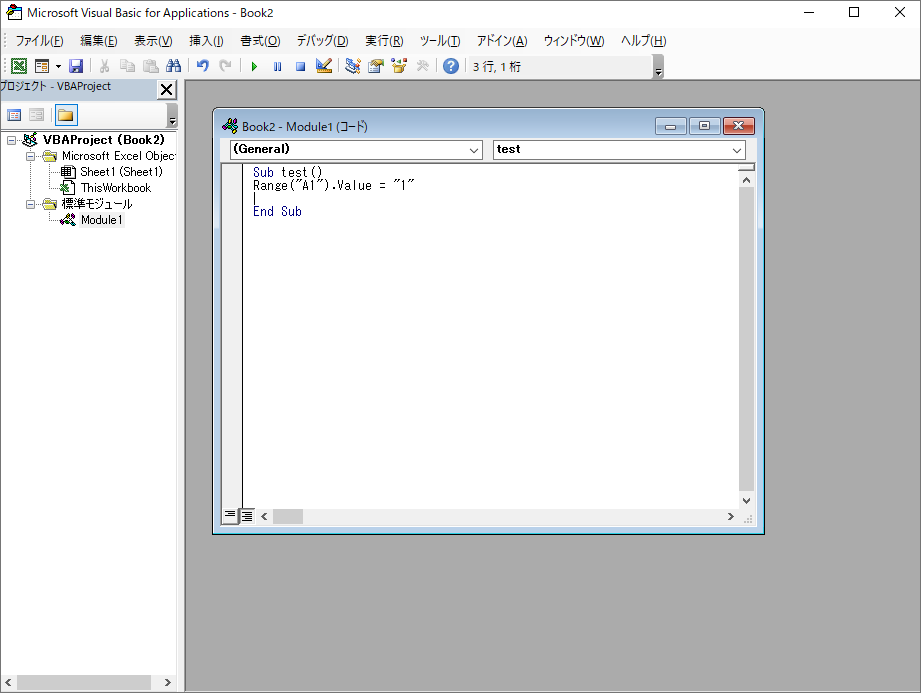
ウィンドウ内にVBAのコードを入力します。ここではセルA1に「1」と入力するコードを入力しました。
4.マクロを実行する
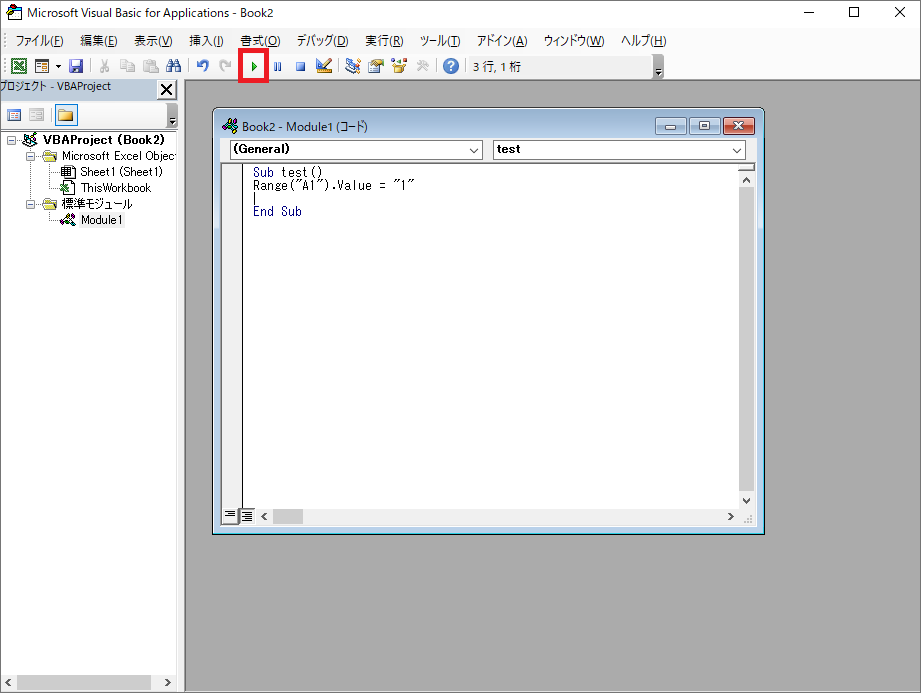
「マクロの実行」ボタンを押すと、マクロが実行されます。
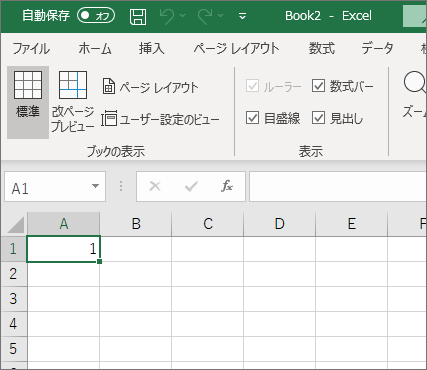
セルA1に「1」と入力されました。
マクロを使えない場合はRPAという選択も
マクロは便利な機能ですが、一方で、専任者を立てる必要がある、習得まで期間がかかるなど、導入までにコストがつきものです。そうした場合は、専用のソフトウェア(RPA:Robotic Process Automation)を検討するのも良いかもしれません。
Excel専用RPAソリューション「コピロボ」は、操作方法が簡単で、Excelの基本的な操作ができれば誰でも集計設定が可能です。Excelマクロは作成者以外にはメンテナンスが難しいという問題がありますが、「コピロボ」は追加変更やメンテナンスも簡単なので、作成者が異動や退職をしてもスムーズに引き継ぐことができます。




