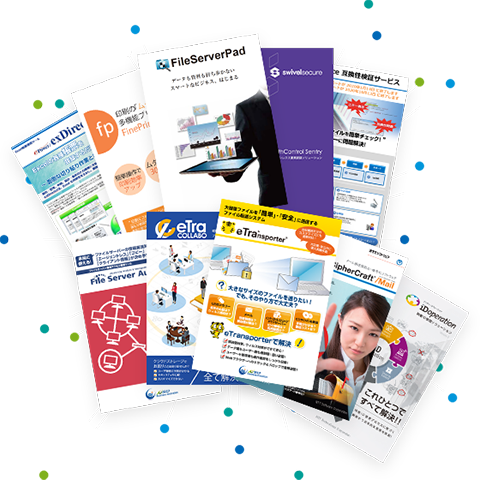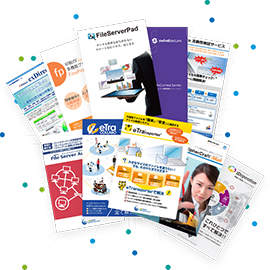コピロボ
Excelの作業を時短させるためのテクニック8選!集計作業の時短ならコピロボで
Excelの作業は何かと時間がかかってしまうものですが、実はExcelの作業を時短できるテクニックがいくつかあるのをご存じでしょうか?特に、集計作業はツールを使うことで時短できます。今回はExcelの作業を時短するテクニックを8つ紹介します。

Close up computer keyboard focus on a blue button with typographic word Shortcut and arrow sign.
Contents
基本的なExcelの時短テクニック
シート名を一括表示させる
Excelの集計作業では、1つのブックに複数のシートを作成している場合がほとんどです。目的のシートを探すのに「スクロールして時間がかかってしまう」という方も多いのではないでしょうか。そのような場合は、シート左の「▶」ボタンを右クリックしてシート名を一括表示させましょう。一覧の中から目的のシートを選んで「OK」ボタンを押せば、シートを探す手間が省けるため、作業の時短が可能です。
検索と置換オプションを活用する
Excelで集計作業をしていると、「複数セルの文字列や書式を一括で変換したい」場合があるのではないでしょうか。しかし、1つずつセルを指定して手作業で変更したりコピペしたりするのは、あまりに非効率的です。この場合は「検索と置換」オプションを活用することで、文字列や書式などを一括変換できます。たとえば、以下のような従業員名簿を作成中だとしましょう。「『情報システム部』のセルを『営業部』に書き換え、セルを黄色で塗りつぶす」という作業を、一括で行う場合を考えます。
| A | B | C | D | |
| 1 | 氏名 | 部署 | 役職 | 入社年 |
| 2 | 情報システム部 | 部長 | 1980年 | |
| 3 | 情報システム部 | 課長 | 1983年 | |
| 4 | 営業開発部 | 部長 | 1979年 | |
| 5 | 情報システム部 | 係長 | 1988年 |
具体的には、以下の手順で行います。
1.「Ctrl+H」を押して「検索と置換」のダイアログを表示させる
2.「検索する文字列」の欄に「情報システム部」と入力する
3.「置換後の文字列」の欄に「営業部」と入力する
4.「オプション」をクリックし、「置換後の文字列」の右横に表示された「書式」を選択する
5.「塗りつぶし」をクリックし、黄色を選択する
6.「すべて置換」をクリック
以上の手順で、『情報システム部』のセルが『営業部』へと一括で変換され、それらのセルが黄色に着色されます。
アクティブセルを高速移動させる
アクティブセル(現在選択されているセル)を移動させるのに、マウスを動かしたり矢印キーを押したりする必要はありません。入力したい範囲のセルをドラッグして選択し、「Tabキー」を押しながら入力していきましょう。入力が終わるごとにアクティブセルが1つ右隣に移動し、最後の「右端セル」が入力し終われば、1段下の「左端セル」へと高速移動します。
セルを一括編集する
同じフォーマットで作成された複数シートのセルを一括編集したい場合は、シートをグループ化します。連続したシートをグループ化する場合は、「Shiftキー」を押しながらシートを選択してください。離れたシートをグループ化する場合は、1つ目のシートをクリックし、2つ目以降のシートは「Ctrlキー」を押しながら選択しましょう。シートをグループ化した状態でいずれかのシートのセルを編集すれば、すべてのシートで同じ番地のセルが一括編集されます。
Σを使って合計・総計を出す
「Σ(オートSUM)」を使えば、合計・総計を簡単に算出できます。たとえば、以下のような売上表があるとしましょう。
| A | B | C | D | E | |
| 1 | 商品名 | 単価 | 個数 | 売上 | |
| 2 | 1月 | 商品A | 5,000 | 4 | 20,000 |
| 3 | 商品B | 8,000 | 10 | 80,000 | |
| 4 | 商品C | 10,000 | 35 | 350,000 | |
| 5 | 合計 | ||||
| 6 |
2月 |
商品A | 5,000 | 8 | 40,000 |
| 7 | 商品B | 8,000 | 7 | 56,000 | |
| 8 | 商品C | 10,000 | 26 | 260,000 | |
| 9 | 合計 | ||||
| 10 | 総計 | ||||
「Ctrlキー」を押しながら、「E5・E9・E10」のセルを選択します。次に「ホーム」タブの「Σ(オートSUM)」をクリックすれば、合計と総計を簡単に出すことが可能です。
Excelの集計作業を時短するテクニック

finger presses the button on the keyboard
データベースの集計機能を利用する
大量のデータを集計したい場合は、「データ」タブの小計機能が便利です。たとえば、以下のような売上表から商品ごとの売上合計額を出すとしましょう。
| A | B | C | D | D | |
| 1 | 販売日 | 商品名 | 単価 | 個数 | 売上額 |
| 2 | 2022/1/4 | 商品A | 5,00 | 52 | 26,000 |
| 3 | 2022/1/5 | 商品B | 8,00 | 24 | 19,200 |
| 4 | 2022/1/6 | 商品C | 1,000 | 36 | 36,000 |
| 5 | 2022/1/8 | 商品B | 800 | 68 | 54,400 |
| 6 | 2022/1/10 | 商品A | 500 | 24 | 66,400 |
| 7 | 2022/1/11 | 商品A | 500 | 38 | 19,000 |
| 8 | 2022/1/13 | 商品C | 1,000 | 14 | 14,000 |
| 9 | 2022/1/14 | 商品B | 800 | 59 | 47,200 |
具体的には、以下の手順で行います。
1.対象となる列で並べ替えをする(今回であれば、B列の任意のセルをクリック→「データ」タブの「並び替え」)
2.「データ」タブの「小計」から「小計機能」を開く
3.グループの基準を選択(今回であれば「商品名」)
4.集計の方法を選択(今回であれば「合計」)
5.集計するフィールドを選択(今回であれば「売上額」)
6.アウトライン(一時的に列や行を折りたためる機能)を利用して完成
「独自の順序で並べ替え」を利用する
Excelの並べ替えは「昇順・降順」が基本ですが、独自の順序で並べ替えたいという場合も考えられます。その場合は、「ユーザー設定リスト」を登録しておくと便利です。ユーザー設定リストの登録は、以下の手順で行います。
1.「ファイル」タブの「オプション」をクリック
2.「詳細設定」ボタン→「ユーザー設定リストの編集」をクリック
3.並べ替えたい順序を登録
4.「リストの取り込み元範囲」に独自の順序に並べ替えたいセルの範囲を入力し、「インポート」をクリック
独自の並べ替えの中でも頻繁に利用するものは、ユーザー設定リストにあらかじめ登録しておきましょう。
縦計と横計を1度に出すことで効率化する
縦計と横計を同時に出したい場合は、「Σ(オートSUM)」を使用します。
| A | B | C | D | |
| 1 | 法人契約 | 個人契約 | 合計 | |
| 2 | 営業1課 | 1,800,000 | 1,100,000 | |
| 3 | 営業2課 | 2,000,000 | 1,200,000 | |
| 4 | 営業3課 | 2,500,000 | 1,600,000 | |
| 5 | 合計 |
具体的には、以下の手順で行います。
1.縦計と横計を出したい箇所のセル(D2・D3・D4・B5・C5)を、「Ctrlキー」を押しながら選択
2.「ホーム」タブの「Σ(オートSUM)」をクリック
このように縦計と横計を1度に出すことで、大幅な時短が可能です。
Excelの集計作業を時短するならコピロボ
Excelの集計作業は、Excel自動集計システム「コピロボ」を使えば時短が可能です。「コピロボ」は、Excelファイルをクラウドにアップロードするだけで自動集計できます。現在お使いのフォーマットを変更する必要も、マクロやプログラミングなどの専門知識を学ぶ必要もありません。Excelレベルの簡単な設定で、誰でも簡単に利用できます。
Excelの集計作業にお悩みの場合は、ぜひ「コピロボ」を活用して業務効率化を図ってください。
まとめ
Excelの集計作業は非常に時間と手間がかかり、大きな人的コストが発生します。今回紹介したテクニックを駆使すれば、ある程度の時短は可能でしょう。しかし、手作業が多いためミスは避けられません。企業が生産性の高い部門に人的・時間的リソースを割くためには、いかにExcelの集計作業を効率化するかが重要です。企業の「脱Excel」が叫ばれる今、Excel以外のツールを検討するのもよいかもしれません。